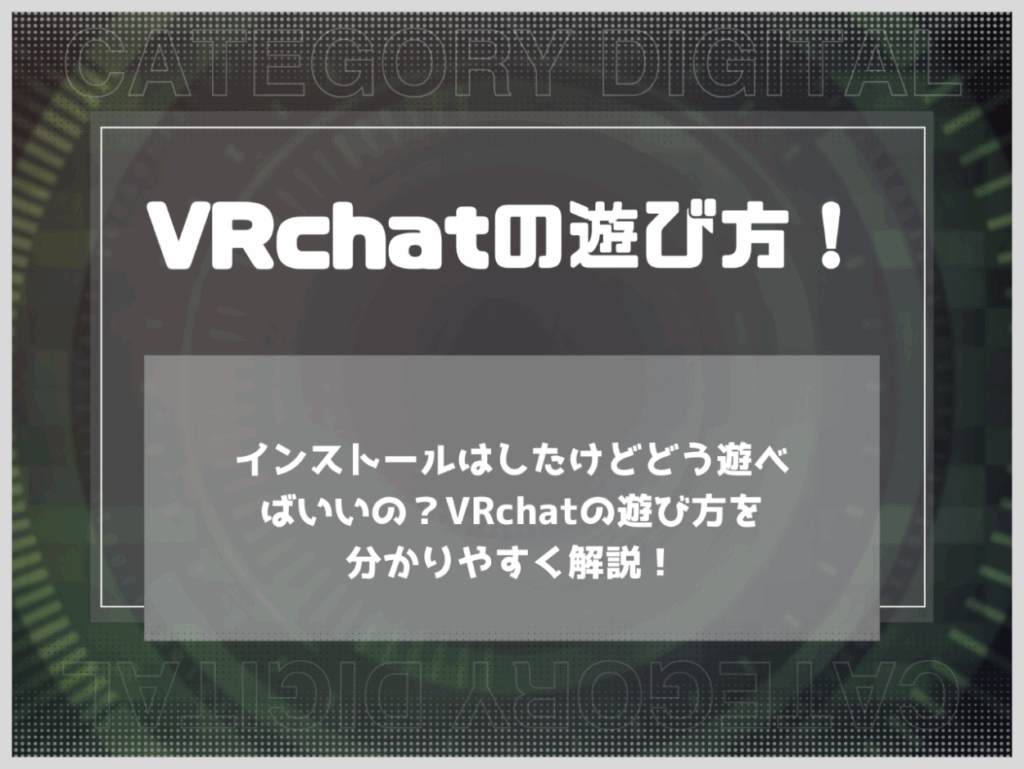はじめに
最近流行のVRChatですが、インストールはしてみたけどまずは何をしたらいいの?という方も多いのではないでしょうか。
この記事ではVRChat初心者の方に向けて、インストール後に何をしたらいいのかについて分かりやすく解説していきますので、ぜひ最後までお付き合いください!
目次
1.まずは自由に歩いてみよう
2.メニューを使いこなそう
3.ワールドへの入り方を覚えよう!
4.エモートや絵文字を使いこなそう!
5.カメラを使ってみよう
1.まずは自由に歩いてみよう
まずはVRChatの世界を自由に歩き回ってみましょう、最初は歩いて回るだけでも楽しいものですよ!
VRChatには2種類の歩き方があるため、それぞれ解説していきます。
直接移動
直接移動は、現在の自身の視点を起点として移動する方法になります。
FPS(ファーストパーソン・シューティングゲームの略)等のゲームもプレイされる方にとっては、おなじみの操作方法かもしれませんね。
PCのデスクトップモードでは、キーボードのWSADキーを使用し移動を行います。
Wは上方向、Sは下方向、Aは左、Dは右にそれぞれ移動します。
SHIFTキーを押しながら移動することで走る事も出来ます。
走っている間は移動速度が上昇します。アクション要素のあるワールドで遊ぶときに便利なので覚えておくと良いでしょう。
VRモードの場合は左コントローラーのスティックを使用することで移動できます。より直感的な操作を求める方にはコントローラーでの操作がおすすめ!
ワープ移動
ワープ移動はVRモードのみ可能な移動方法です。
移動したい地点にコントローラーを向けると、向けた地点までワープすることが出来ます。
最初に、移動したい地点をコントローラーで指します。
その後、自身のアバターが現在の地点からその地点に移動する様子を確認することが出来ます。
そのまま決定すれば指定した場所までワープしたような感覚で移動できます。
3D酔いの心配がある方は、この移動方法によって3D酔いが軽減される事もあるためおすすめです!
2.メニューを使いこなそう
メニューの起動方法
VRChatで頻繁に使用する機能である、メニューについて解説していきます。
PCの場合はエスケープキーで起動できます。
Meta Quest2の場合は、右コントローラーのBボタンを押すと、Lanch Padという簡易的なメニューを開くことが出来ます。
Lanch Padを開くと、色々なアイコンが並んでいることが分かるかと思います。
Lanch Padを使いこなせばすぐに設定を変えることが出来るため便利ですし、詳細な設定をしたい場合はLaunch Padの右上にある四角マークを押せば、より詳細な設定画面を表示できます。
遊ぶ時の姿勢を設定する
ご自身がVRChatでプレイするときの姿勢を設定することが出来ます。
椅子に座った状態でプレイするか、立った状態でプレイするかをメニューから選択することが出来て、プレイスタイルに合った方を選択することでアバターの動きが不自然になりにくくなります。
メニューの下段にあるSit/Stand(もしくはCalibrate FBT)からV選択可能です。
例えば、座ってVRChatをプレイされる方はSitを選択してください。自身が座っていたとしても操作するアバターが立った状態になります。
音声設定について
VRChatでのコミュニケーションはボイスチャットが主流となっています。事前に設定を行っておくと良いでしょう。
音量の調節を行いたい場合は、Launch Padを呼び出し、下部にあるスピーカーのアイコンを選択します。
その後、音声を設定できるAudio画面が現れます。ワールドから発生するボリュームと、他ユーザーの声などを別々に調節することが可能です。
マイクの設定を行いたい場合も、Lanch Pad内の右上の四角マークからSettingsを表示することで調節できます。
Settings画面の右上にあるAudioを押し、その後プルダウンを押すと、接続済みのVRChat内で使用可能な音声入力デバイスが表示されます。
調節したいデバイスを選択してお好みのセッティングにしてみてください。
この時、VRヘッドセットを使用してる場合はそのヘッドセットの名称、PCでプレイしている場合は現在PCに接続しているマイクが表示されます。
フレンド機能について
VRChatを楽しむためにはフレンドを作ることが1番重要と言っても過言ではないです。
フレンドになりたい相手と対面してる場合は、メニューを表示した状態で相手を指します。
その後、透明のカーソルが相手に表示されますので、そこをクリックするとフレンドリクエストを送るメニューが表示されます。
間違いがなければフレンドリクエストを送信してみましょう。
逆に、自身がフレンドリクエストを受けた際は、画面にチェックマークのアイコンが表示されますので、そのチェックマークを押すことで承認したことになります。
フレンドに対しては、以下の機能を利用することが出来ます。
Join フレンドがいるワールドへ移動する。
Invite 自分のいる場所にフレンドを招待することができる。
Request Invite フレンドがいる非公開のワールド(プライベートワールド)への入場申請をフレンドに送信する。
3.ワールドへの入り方を覚えよう!
VRChatには数えきれないほどたくさんのワールドが存在し、それらはユーザーが任意でアップロードしたものになります。
自分で作ってアップロードすることも可能ですが、まずは気になったワールドを巡ってみましょう!
思わずため息が出てしまうような景観の美しいワールド、アクション要素のあるゲーム等で遊べるワールド、気軽に他のユーザーとの雑談を楽しめるワールドなど、様々なジャンルのワールドがあなたを待っています!
ワールドへ入るには、目的のワールドを選択し概要ページにあるGOをクリックします。
概要ページからはそのワールドに居るユーザー数や、サーバーの国などが明記されていますので、入るワールドを選ぶ時の目安にしてみてください。
ワールドにはインスタンスという概念があります。
例えるなら、ワールドがマンションだとしたら、インスタンスはマンションの中の1つの部屋に該当します。
各インスタンスの作りは同一ですが、部屋(インスタンス)の中に居るユーザーはインスタンスごとにそれぞれ違います。
お友達と待ち合わせをする際は、どのインスタンスで落ち合うのかまで決めておくとスムーズでしょう。
また、ワールドの規模はすごく広大なものから小さなものまで様々なものが存在します。
もしフレンドとはぐれてしまったときに覚えておくと便利なのがRespawn機能です。
メニューからRespawnを選択するとワールドに入場した際の初期位置にワープすることが出来ます。集合場所としてRespawn地点を利用するとスムーズに合流できますのでおすすめ!
インスタンスには以下の5種類があり、入場前のワールドの情報画面からチェックできます。
①Public
どなたでも入場可能なワールドです。
②Friends+
インスタンスを作成したユーザーのフレンドと、そのフレンドのフレンドまでが入場可能となります。VRChatではこの形式のインスタンスで遊んでいる方が多いです。
③Friends
インスタンスを作成したユーザーとそのフレンドのみが入場可能なワールドです。入場するためにはインスタンスを作成したユーザーとフレンドになっておく必要があります。
④Invite+
招待制のインスタンスで、インスタンス内にいる人ならば誰にでも入場するためのリクエスト(Request invite)を送ることができます。承認されれば入場可能です。
⑤Invite
招待制のインスタンスで、インスタンスを作成したユーザーにのみリクエスト(Request invite)を送ることが出来ます。承認されれば入場可能です。
4.エモートや絵文字を使いこなそう!
他のユーザーと交流する際に、エモートや絵文字を使いこなすと更にVRChatを楽しむことが出来ます!
VRモード内では、B(Y)モードを長押しすることでメニューを表示できます。
その後円形のメニューが表示されますのでそこからExpresstoin(エモート)、Emoji(絵文字)を選択すると使用できます。
VRChatにはハンドサインという機能があり、パー、チョキに喜怒哀楽といった表情を割り振ることが出来ます(VR版のみ)
このような機能を使いこなすことで、ボイスチャットは苦手…という方でも他ユーザーとのコミュニケーションを楽しめますよ!
5.カメラを使ってみよう
他ユーザーともし仲良くなれたら、記念に写真を撮っておくと思い出を保存しておくことが出来ますよ!メニュー画面のカメラのマークを選択すれば、カメラモードを起動できます。
そのままご使用中のコントローラのトリガーボタンを押した状態でUSEを選択すればシャッターを切ることが出来ます。
写真の保存先はPC内の写真フォルダにVRChatフォルダが自動生成されますので保存されているかチェックしてみてください。
PC版ではF12キーを押せばスクリーンショットを撮影することが出来ます。
また、自撮りカメラも搭載されているのはうれしいポイント。
カメラ画面で上部の丸いマークを選択すると、自撮りカメラに切り替わります。
カメラを固定して撮影することも可能で、カメラ画面の下にあるAnchorでワールドを選択すればワールド内の指定した場所に固定することが出来ます。
Localを選択すれば自身のアバターにカメラが追従するようになります。
最後に
VRChatは、他ユーザーとのコミュニケーションが醍醐味ですので、今回記載した内容を参考にして、快適に交流を楽しんで頂けたら嬉しいです!
エモートやカメラを使いこなして、VRChatで過ごした日々を思い出に残していけたら素敵ですよね。